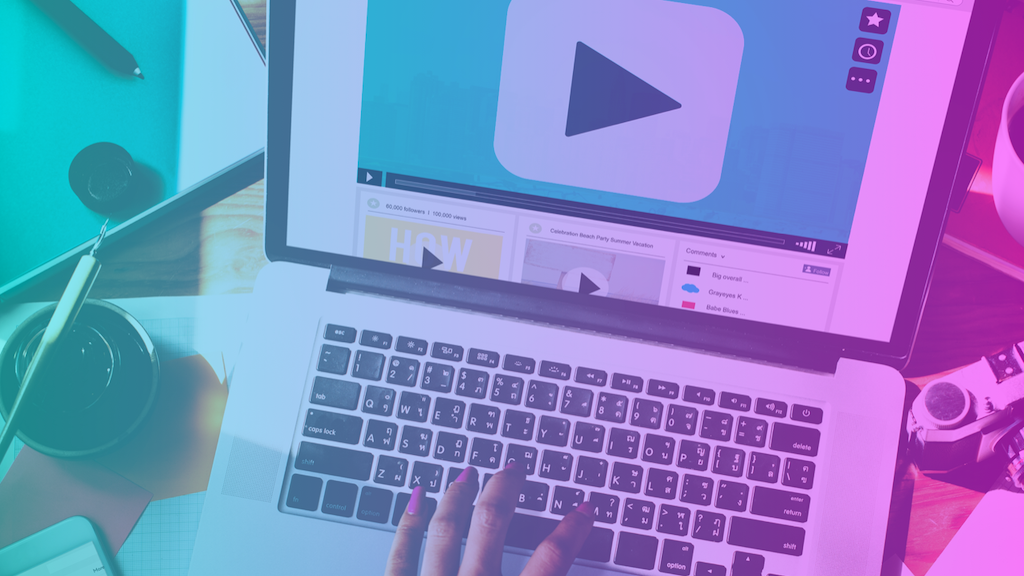Claromentis co-founder Michael Christian shares his insights in a guest blog post.
Our team recently created a corporate video as an introduction to Claromentis and we initially shared it privately on YouTube to enable our employees to review it.
Given that we needed to gain feedback from our staff on the video content, we wondered: wouldn’t it be better to embed YouTube videos on our corporate intranet, rather than link to the video externally? That way, everyone would get a chance to view the video without having to switch apps and break concentration.
However, when we tried to embed YouTube videos on our intranet, we experienced a couple of issues:
- Quite often after a video is played on YouTube you’ll be presented with “Related Videos”. A lot of the time, the suggestions are very unrelated, especially for a corporate setting (think dancing cats – great for leisure time, not so much work!) So until YouTube for corporate use is invented, it’s maybe not the best solution.
- There are a lot of display and share video options which can be distracting for teams when reviewing a draft video. As the video is currently under review, we also want to discourage staff from sharing this video publicly.
These issues can be easily remedied when you know how. Here are our tips on how to embed YouTube videos like a pro on your intranet:
How to embed YouTube videos on a corporate intranet
1. Get the right video size
Don’t go with preset sizes. Instead, find out the exact size required by using a screenshot region capture tool such as Snagit or Command-Shift-4 for Mac. Notice the number as you drag the mouse; these are width and height by pixels. Once you have established the width of the video required, just enter it on YouTube and the height will be calculated automatically, ready for you to embed a video with the correct dimensions.
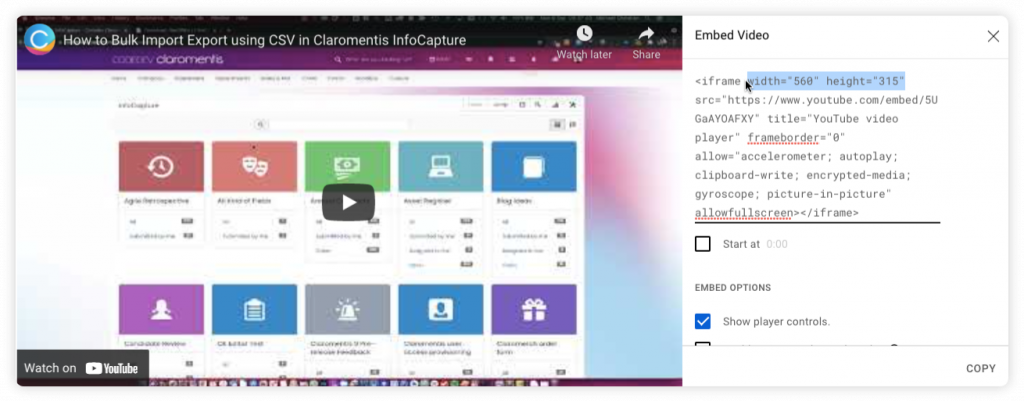
2. Enable “privacy-enhanced mode”
Check “Enable privacy-enhanced mode” when you upload videos. This small tweak ensures that visitors who arrive on a page that has YouTube embedded don’t immediately get tracking cookies set, unless they play the video or click through to youtube.com.
3. Hide the title bar
For a cleaner look, YouTube’s top title bar can be hidden using the “showinfo=0” parameter:
<iframe width="550" height="309" src="//www.youtube-nocookie.com/embed/VD5tL3XaKzs?rel=0;showinfo=0" frameborder="0" allowfullscreen></iframe>4. Create a minimalist look
If you want a minimalist look, you can hide video controls completely by using “controls=0”. This is suitable only for short videos as users won’t get the progress bar.
<iframe width="550" height="309" src="//www.youtube-nocookie.com/embed/VD5tL3XaKzs?rel=0;showinfo=0;controls=0" frameborder="0" allowfullscreen></iframe>5. Force the video to play in HD
Things look better in HD but also require more bandwidth. If you’re on a fast connection, you can force it to play in HD.
YouTube is intelligent enough to detect the size of the video so use this option if your video size is more than 1280x720px:
<iframe width="550" height="309" src="//www.youtube-nocookie.com/embed/VD5tL3XaKzs?rel=0;showinfo=0;controls=0;hd=1" frameborder="0" allowfullscreen></iframe>6. Enable autoplay
In some situations you might want to set the video to ‘autoplay’. All you need to do is add “autoplay=1” at the end of the rest of the options.
<iframe width="550" height="309" src="//www.youtube-nocookie.com/embed/VD5tL3XaKzs?rel=0;showinfo=0;controls=0;hd=1;autoplay=1" frameborder="0" allowfullscreen></iframe>